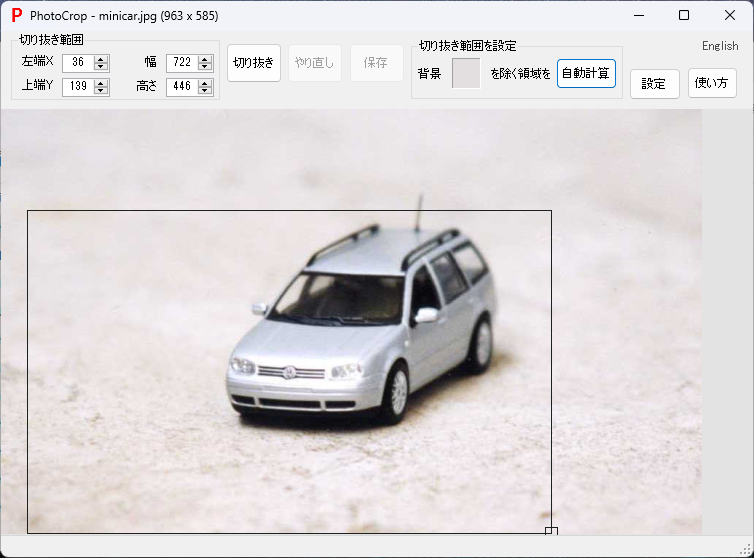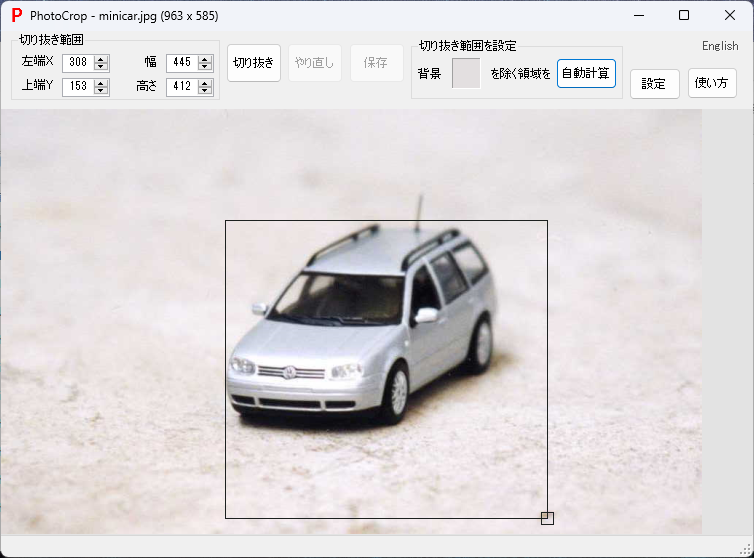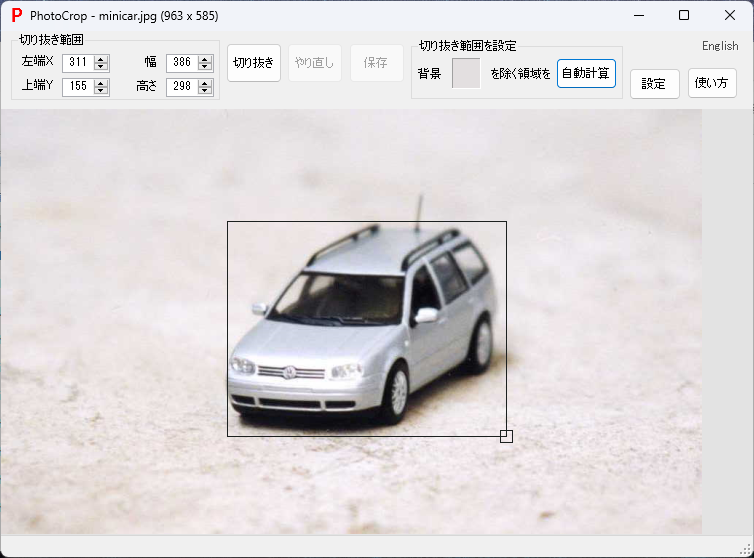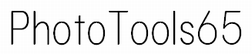PhotoCrop
写真または映像を切り抜く。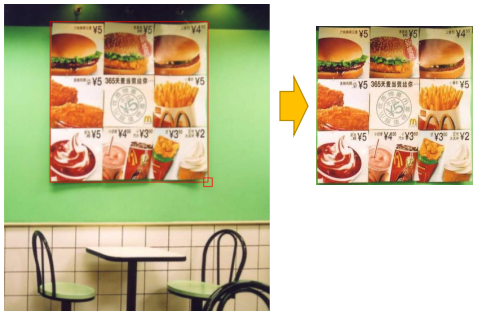
- 前回の切り抜き範囲で新たな画像を切り抜くことができる(複数画像を同一範囲で切り抜くのに便利)。
- 切り抜きサイズ(幅と高さ)を維持したまま位置(左上X座標と左上Y座標)を調整できる(複数画像を同一サイズで切り抜くのに便利)。
- 画像中の背景色を指定して、切り抜き範囲を自動的に算出することができる。
- 映像を切り抜くためにはFFmpegをインストールしておく必要がある。
ffmpegが見つからない場合、「エラー: 指定されたファイルが見つかりません」というエラーが発生します。
- ファイル構成
. │ PhotoCrop.exe │ PUtils.dll │ ├─ cfg/ │ cropParam.xml │ └─ ja-JP/ PhotoCrop.resources.dll- 設定値格納cfgフォルダと設定値ファイル(xmlファイル)は、無ければ自動的に作成される。
- OpenCV系のファイルは非掲載(省略している)。
使い方
- PhotoCrop.exeを起動する。
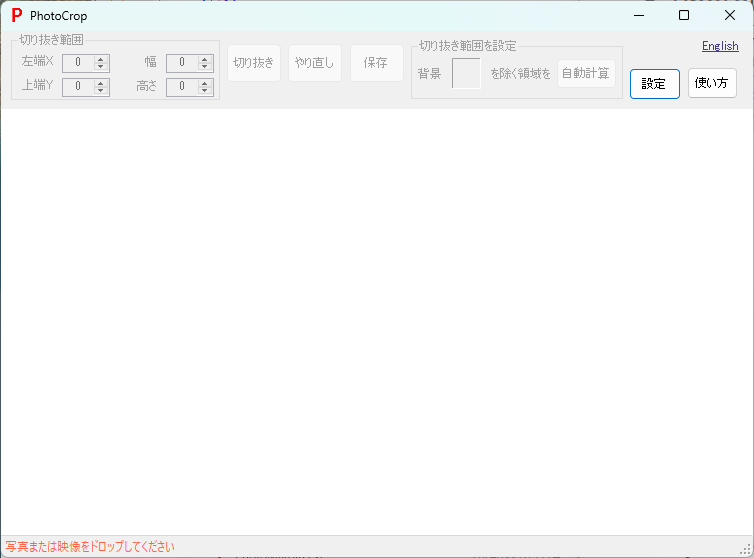
- 写真(Jpeg画像ファイル)または映像(MP4ファイル)をドロップする。
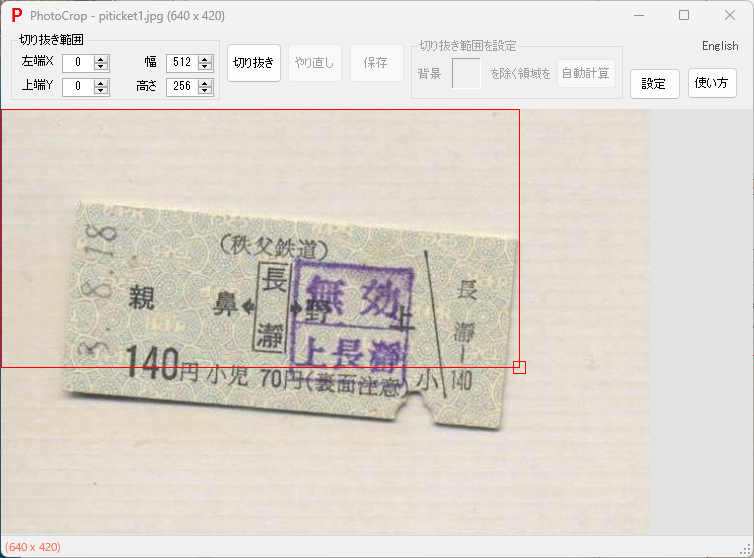
- 右クリックメニュー
 からクリップボードの画像を取り込むことができる(写真のみ、映像は非対応)。
からクリップボードの画像を取り込むことができる(写真のみ、映像は非対応)。
- 映像をドロップすると映像の先頭フレームが画面に表示される。
- 右クリックメニュー
- 切り抜き範囲をマウスで指定する。
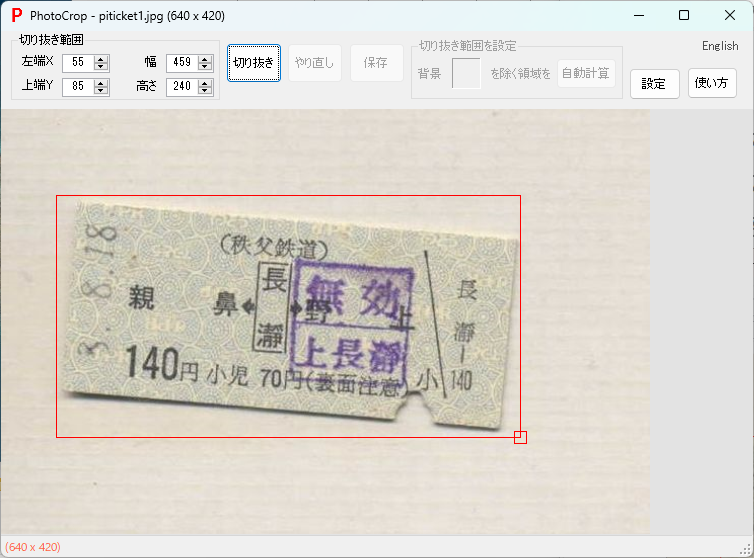
- 切り抜き位置(左上X座標と左上Y座標)の調整は、矩形中央部をドラッグする。
- 切り抜きサイズ(幅と高さ)の調整は、矩形右辺・矩形下辺または矩形右下頂点をドラッグする。
- [切り抜き]を実行する。

- [保存]からファイル名を付けて[保存]する。

- 映像は保存中に画面下部に進捗割合が表示され、途中で[保存中止]できる。
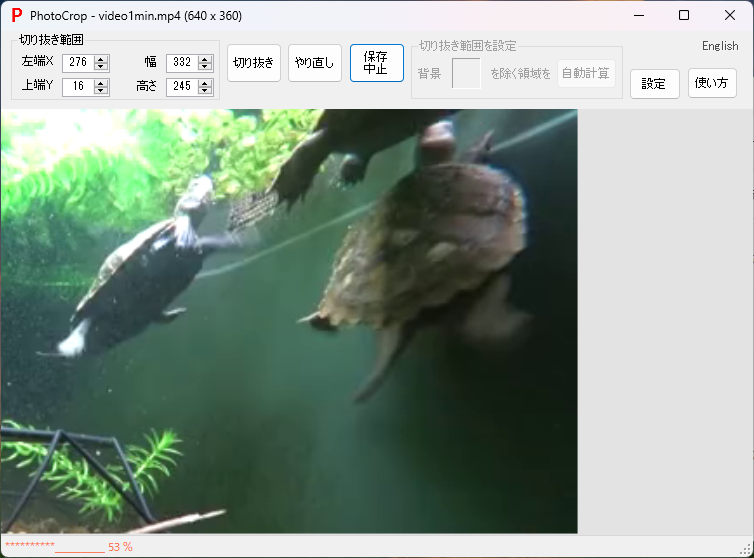
- 映像は偶数サイズ(幅と高さ)で保存される。
- 映像は保存中に画面下部に進捗割合が表示され、途中で[保存中止]できる。
- 右クリックメニュー
 から画像をクリップボードに渡すことができる(写真のみ、映像は非対応)。
から画像をクリップボードに渡すことができる(写真のみ、映像は非対応)。
切り抜きサイズ(幅と高さ)を4の倍数にする
- [設定]から設定画面を開いて、[切り抜きサイズ(幅と高さ)を4の倍数にする]をチェックする。
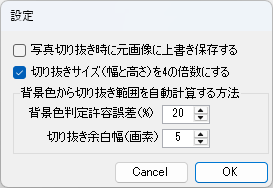
写真切り抜き時に元画像に上書き保存する
- [設定]から設定画面を開いて、[写真切り抜き時に元画像に上書き保存する]をチェックする。
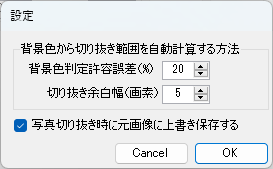
- 写真をドロップした状況では、[切り抜き]ボタンが[切り抜き保存]ボタンに代わり、[やり直し]ボタンと[保存]ボタンが無くなる。
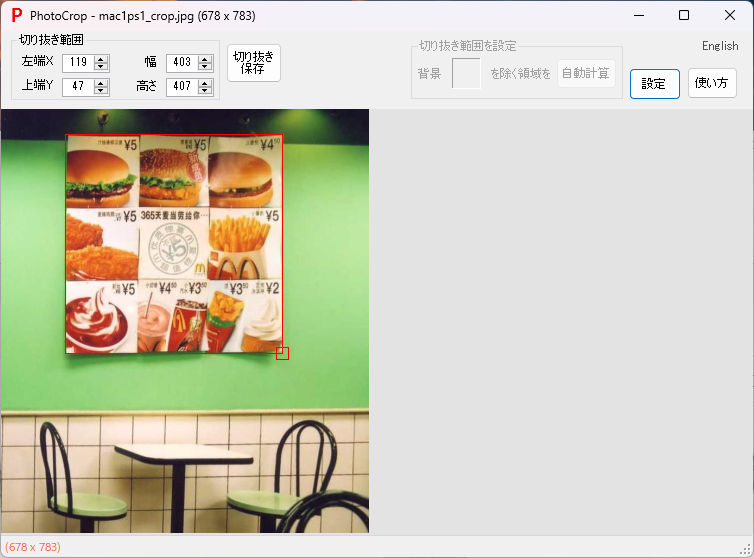
- 写真の[切り抜き]を実行した時点で元画像に上書き保存するため、[保存]操作は不要。
背景色を指定して切り抜き範囲を自動的に計算する
- 画像中の背景部分を右クリックして[背景色に指定]する。
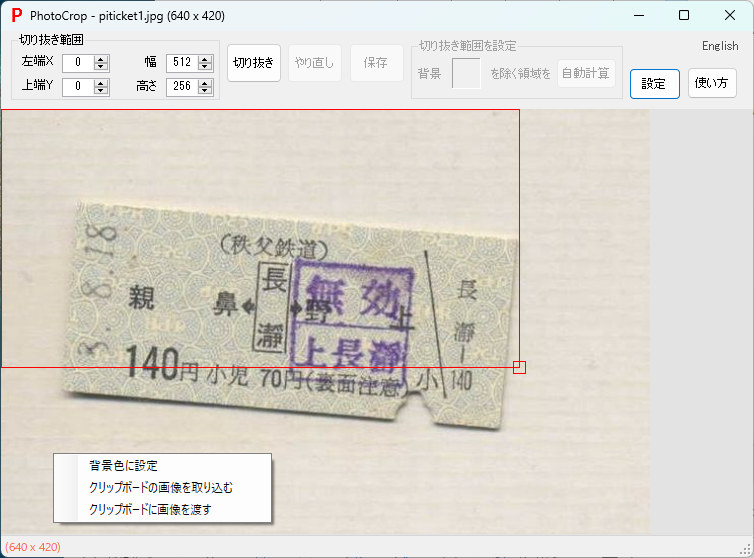
- 切り抜き範囲を[自動計算]する。
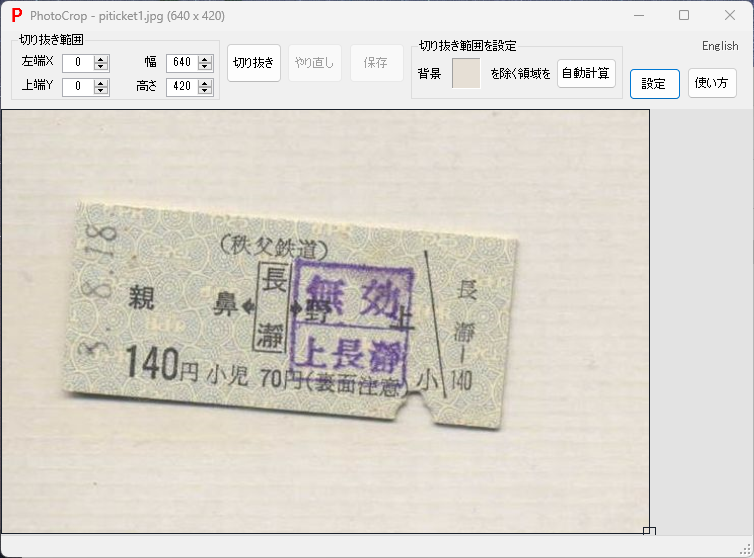
自動計算された切り抜き範囲が設定および表示される。
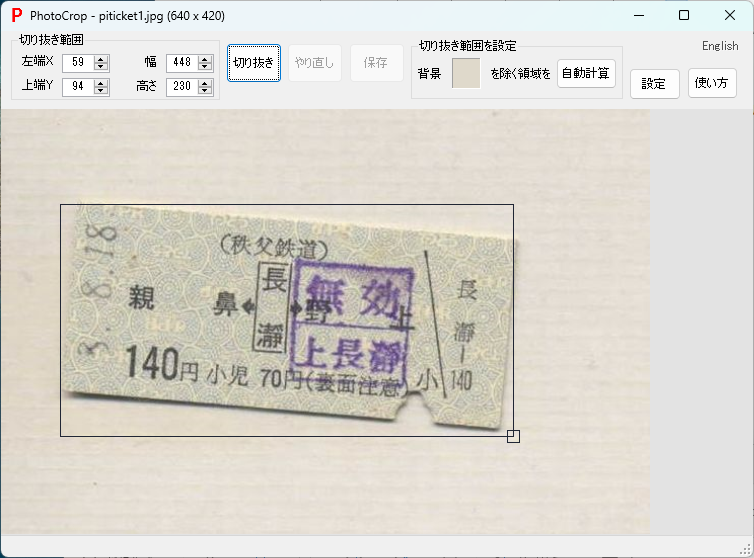
- [設定]から設定画面を開いて、自動計算する方法を調整できる。
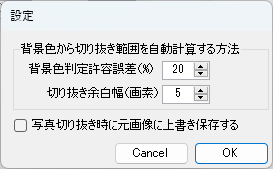
- [自動計算]を繰り返すことにより、より狭い切り抜き範囲が設定される。