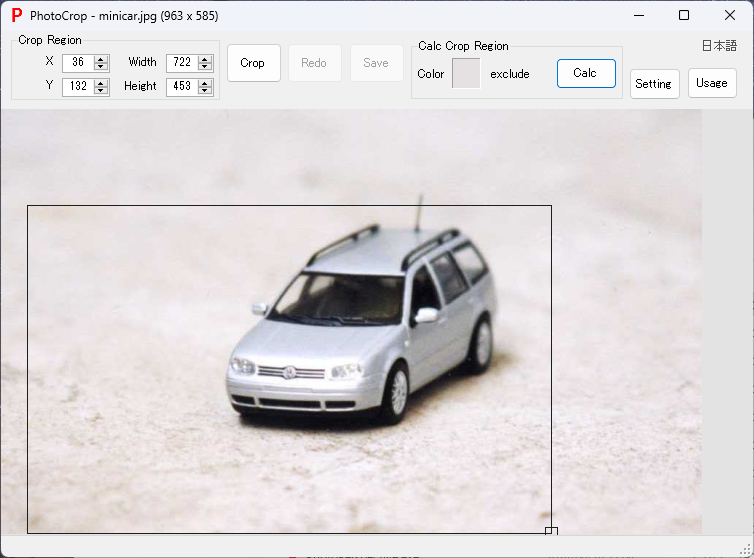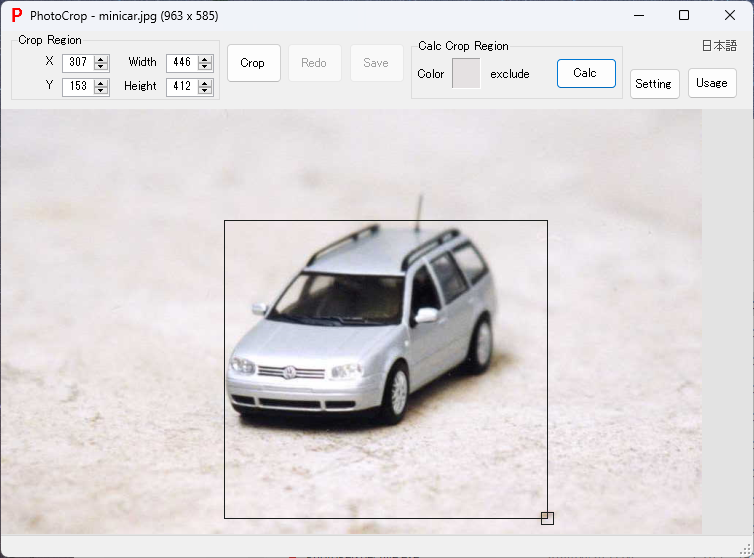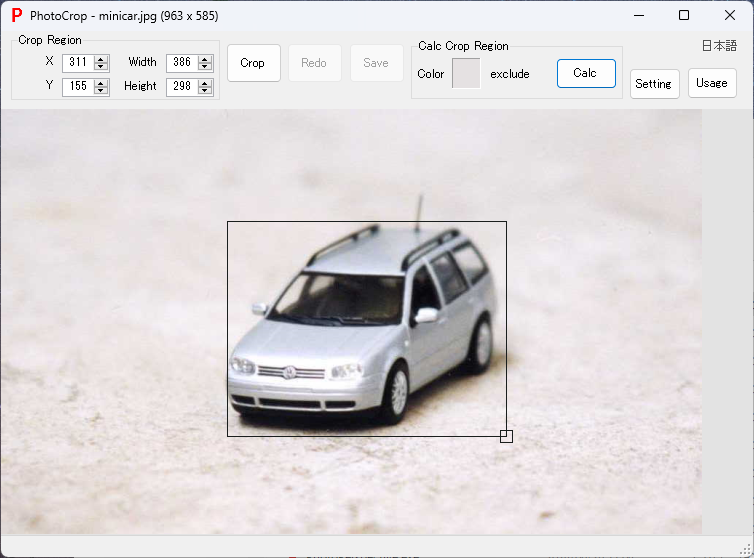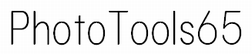PhotoCrop
Crop photo or video.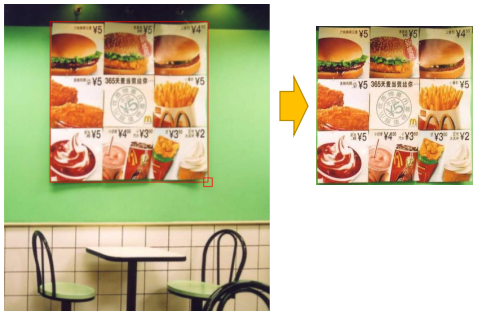
- You can crop a new photo using the previous cropping area (useful for cropping multiple photos in the same area).
- You can adjust the position (X and Y) while maintaining the crop size (width and height) (useful for cropping multiple photos at the same size).
- By specifying the background color in an photo, the cropping area can be automatically calculated.
- In order to crop video, you need to install FFmpeg.
If ffmpeg is not found, the error "Error: The system cannot find the file specified" occurs.
- Files
. │ PhotoCrop.exe │ PUtils.dll │ ├─ cfg/ │ cropParam.xml │ └─ ja-JP/ PhotoCrop.resources.dll- The setting value storage cfg-folder and setting value xml-file will be created automatically if they do not exist.
- OpenCV files are not listed.
Usage
- Start PhotoCrop.exe.
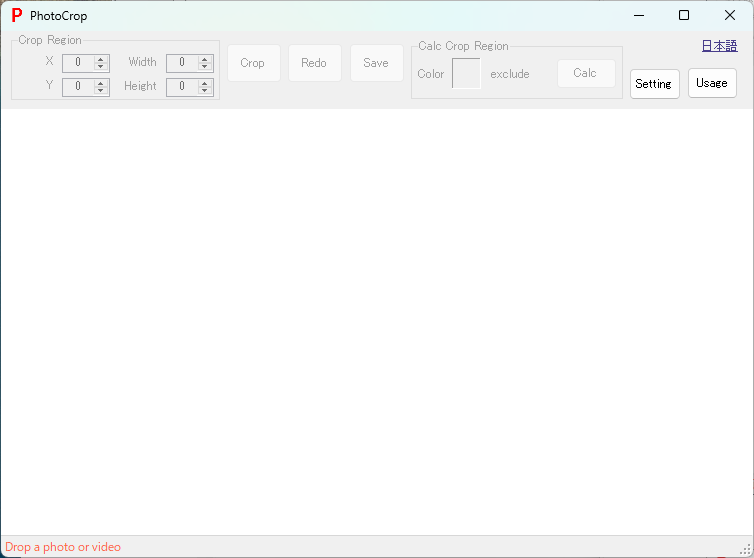
- Drop a photo (Jpeg file) or video (MP4 file).
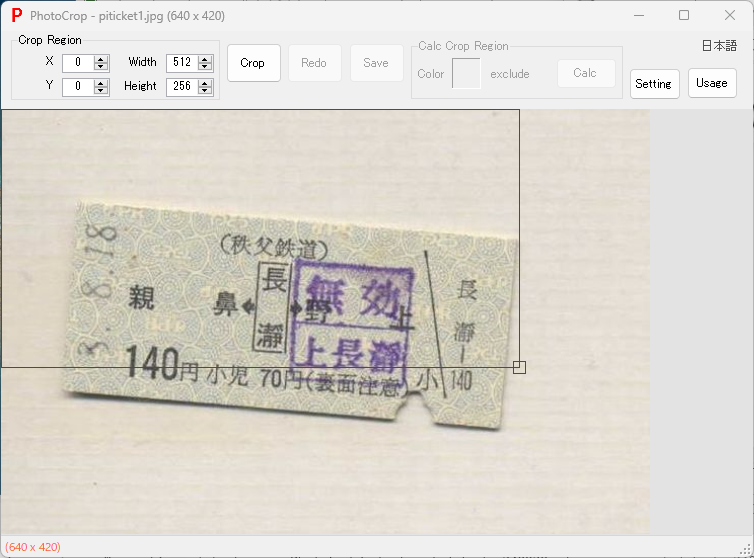
- Right-click menu
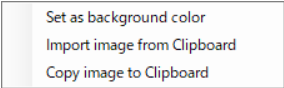 , Import the image from the clipboard (photos only, videos not supported).
, Import the image from the clipboard (photos only, videos not supported).
- When you drop the video, the first frame of the video will be displayed.
- Right-click menu
- Specify the cropping range using the mouse.
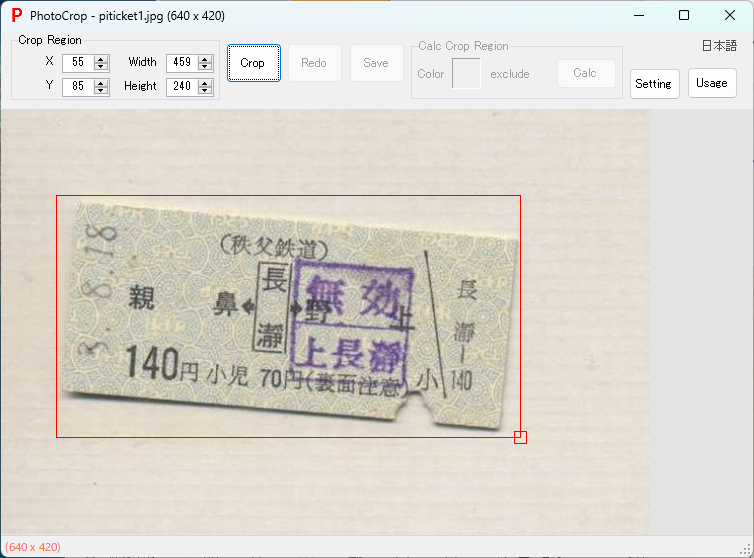
- To adjust the cropping position (X and Y), drag the center of the rectangle.
- To adjust the cropping size (width and height), drag the right side, the bottom side, or the bottom right vertex of the rectangle.
- Execute [Crop].

- [Save], Set the new file name and [Save].

- In the case of video, the progress percentage is displayed while saving, and you can cancel saving by clicking [Save Stop].
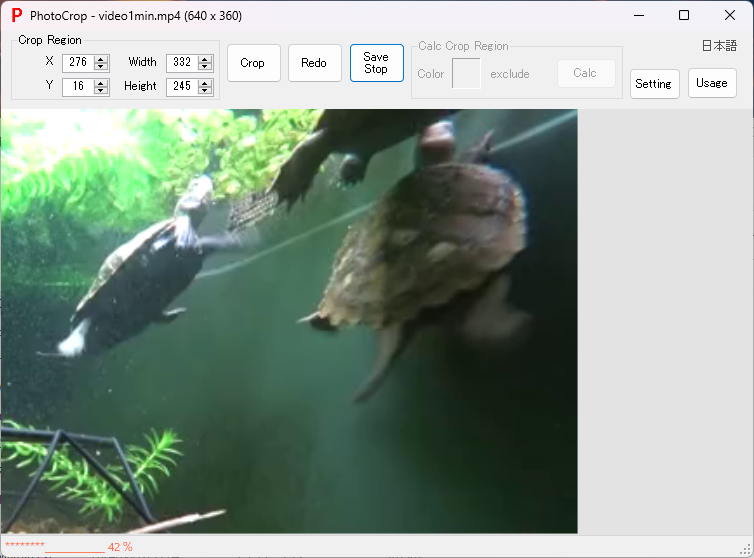
- video is saved in even size (width and height).
- In the case of video, the progress percentage is displayed while saving, and you can cancel saving by clicking [Save Stop].
- Right-click menu
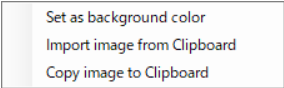 , Copy the image to the clipboard (photos only, videos not supported).
, Copy the image to the clipboard (photos only, videos not supported).
Make the crop size (width and height) a multiple of 4
- Open [Setting] and check [Crop size forced multiple 4].
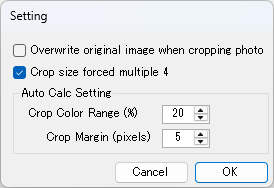
Overwrite original image when cropping photo
- Open [Setting] and check [Overwrite original image when cropping photo].
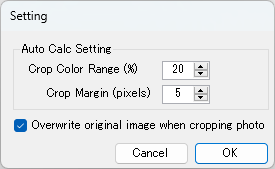
- When you drop a photo, the [Crop] button will be replaced with a [Crop Save] button, and the [Redo] and [Save] buttons will disappear.
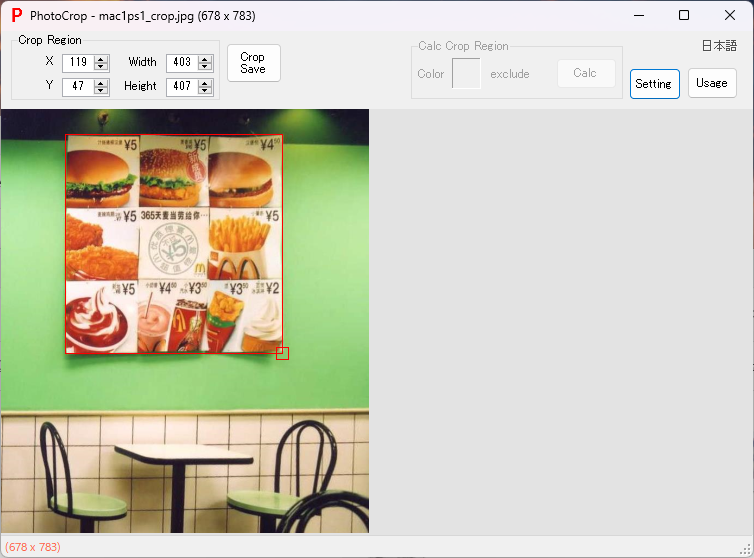
- When you crop a photo, the original image is overwritten, so there is no need to click Save.
Automatically calculate the cropping area by specifying the background color
- Right-click the background color in the image and select [Set as background color].
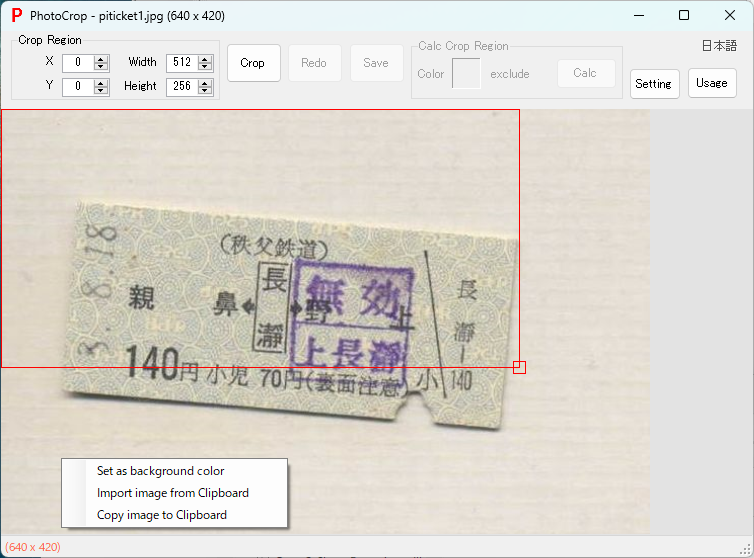
- Automatically [Calc]ulate the cropping area.
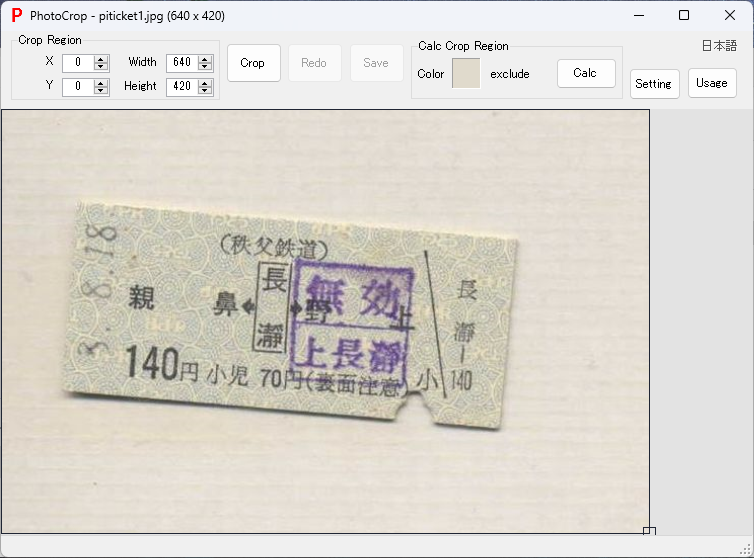
The automatically calculated cropping area is set and displayed.
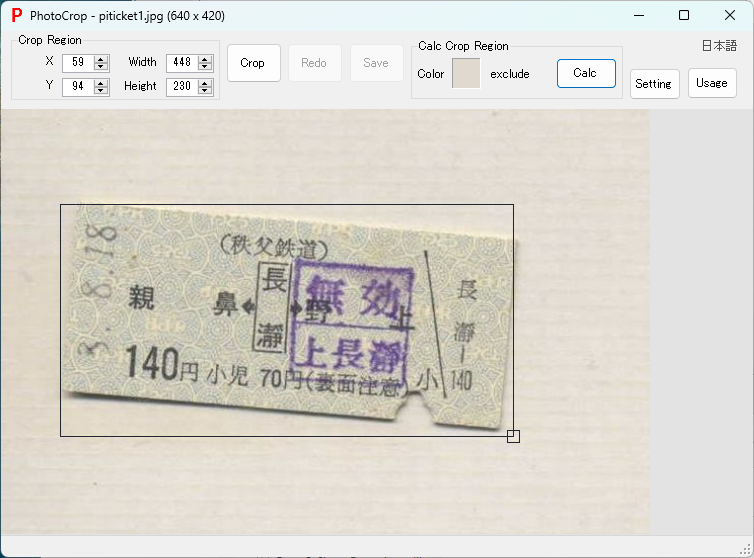
- You can open the settings from [Settings] and adjust the automatic calculation method.
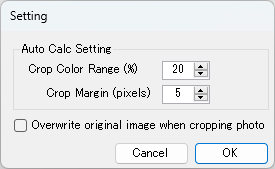
- By repeating [Calc], a narrower cropping range will be set.